
This is because we have given 320 bits/second as bitrate which is very low. Bitrate 320 is extremely low, maybe you mean 320k The above command will display a warning message like below.


-ac - Set the number of audio channels.-ar - Set the audio frequency of the output file.-vn - Indicates that we have disabled video recording in the output file.$ ffmpeg -i input.mp4 -vn -ar 44100 -ac 2 -ab 320 -f mp3 output.mp3 $ ffmpeg -i input.mp4 -vn output.mp3Īlso, you can use various audio transcoding options to the output file as shown below. The above command will convert input.mp4 video file to output.mp3 audio file. To convert a video file to audio file, just specify the output format as. To check list of supported formats by FFmpeg, run: $ ffmpeg -formats 3. Converting Video Files To Audio Files If you want to preserve the quality of your source video file, use '-qscale 0' parameter: $ ffmpeg -i input.webm -qscale 0 output.mp4 Similarly, you can convert media files to any format of your choice.įor example, to convert YouTube flv format videos to mpeg format, run: $ ffmpeg -i video.flv video.mpeg
FFMPEG CONCAT GIF MP4
Say for example, to convert mp4 file to avi file, run: $ ffmpeg -i video.mp4 video.avi Since FFmpeg is a feature-rich and powerful audio and video converter, so It's possible to convert media files between different formats.
FFMPEG CONCAT GIF ISO
Handler_name : ISO Media file produced by Google Inc. Sample output: ffmpeg version n4.1.3 Copyright (c) 2000-2019 the FFmpeg developersĬonfiguration: -prefix=/usr -disable-debug -disable-static -disable-stripping -enable-fontconfig -enable-gmp -enable-gnutls -enable-gpl -enable-ladspa -enable-libaom -enable-libass -enable-libbluray -enable-libdrm -enable-libfreetype -enable-libfribidi -enable-libgsm -enable-libiec61883 -enable-libjack -enable-libmodplug -enable-libmp3lame -enable-libopencore_amrnb -enable-libopencore_amrwb -enable-libopenjpeg -enable-libopus -enable-libpulse -enable-libsoxr -enable-libspeex -enable-libssh -enable-libtheora -enable-libv4l2 -enable-libvidstab -enable-libvorbis -enable-libvpx -enable-libwebp -enable-libx264 -enable-libx265 -enable-libxcb -enable-libxml2 -enable-libxvid -enable-nvdec -enable-nvenc -enable-omx -enable-shared -enable-version3 To display the details of a media file, run: $ ffmpeg -i video.mp4
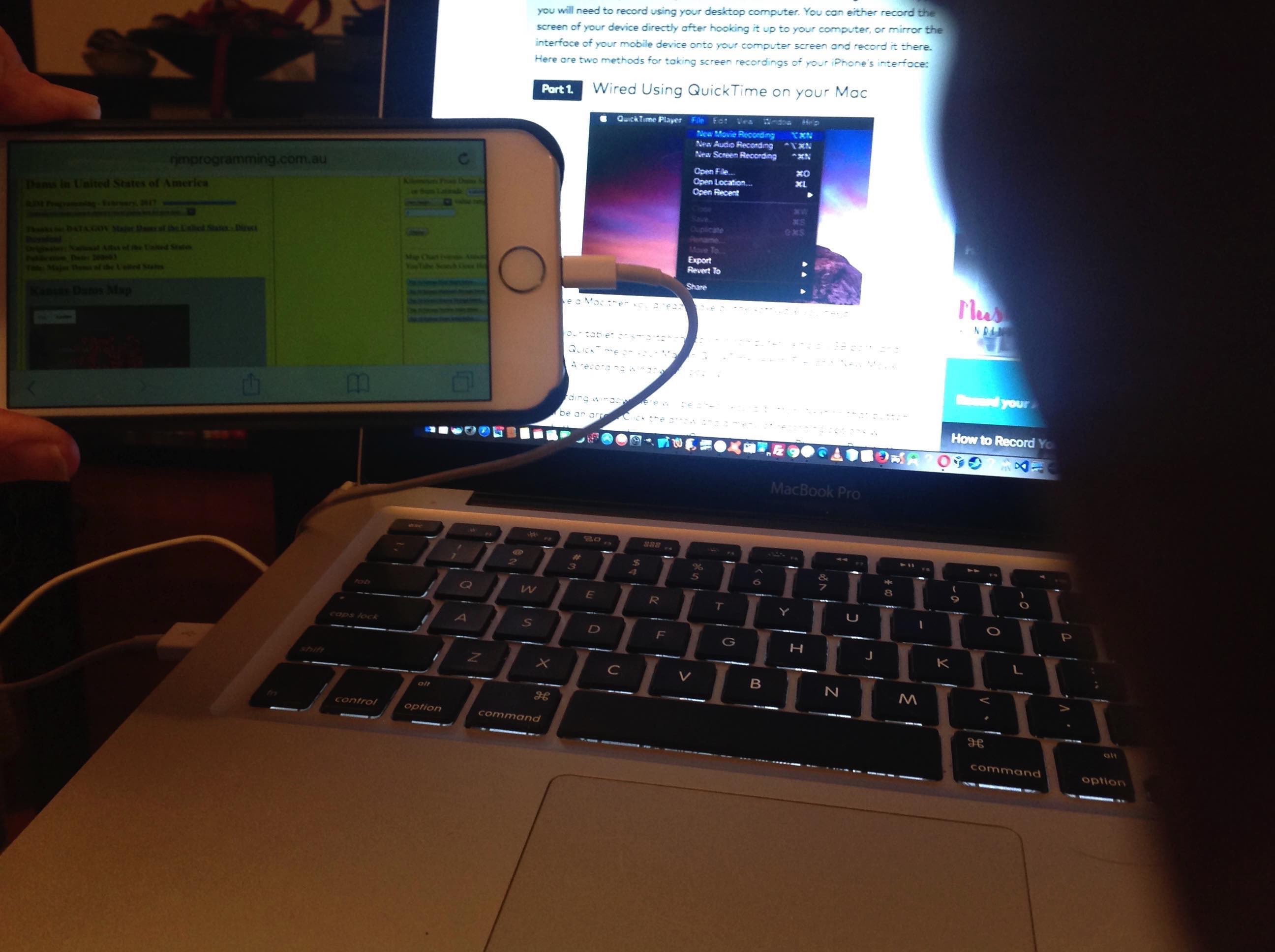
We are now going to see some important and useful FFmpeg commands. The typical syntax of the FFmpeg command is: ffmpeg. If you haven't installed FFmpeg in your Linux system yet, refer the following guide. Joining Or Merging Multiple Audio/Video Parts Into One Split Audio/Video Files Into Multiple Parts Trim A Media File Using Start And Stop Times



 0 kommentar(er)
0 kommentar(er)
